WordPressのプラグインのインストールと停止・削除・更新する方法

Wordpressの大きな特徴であるプラグインの豊富さ。 Wordpressは、プラグインをインストールすることで構築したいWEBサービスを簡単につくったりカスタマイズしたりできます。
そこで、Wordpressを使うにあたって必ず抑えておきたいプラグインのインストールと停止・削除・更新の方法を紹介します。
プラグインのインストール方法
プラグインのインストールはWordpressの管理画面からおこないます。またインストール方法は2種類あります。
- プラグイン一覧からお目当てのプラグインを検索してインストールする方法
- プラグインファイルを直接アップロードしてインストールする方法
通常であれば、前者のプラグイン一覧からプラグインを検索してインストールする方法が一般的です。後者は、プラグインの開発者向けやWordpressにプラグインを登録していないプラグインなどを使用する場合に使うやり方になります。
プラグイン一覧からお目当てのプラグインを検索してインストールする方法
プラグ委一覧からお目当てのプラグインを検索する方法の手順になります。
Wordpressの管理画面を開きます。
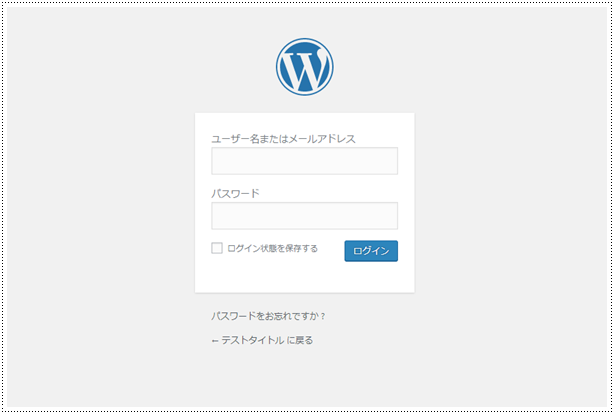
左メニューから「プラグイン」→「新規追加」をクリックします。
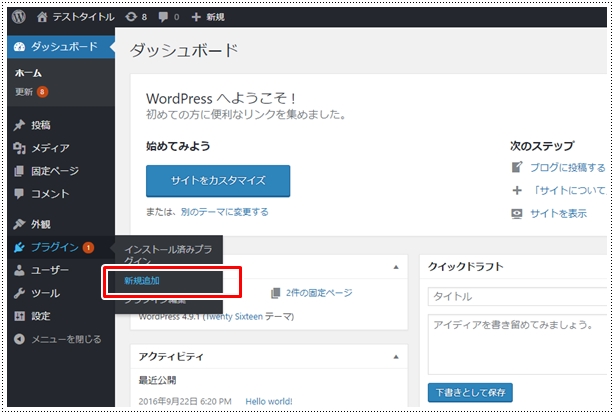
Wordpressのプラグインは数千種類あるため、一から全部チェックするのは非現実的です。
プラグインを探す方法として4種類の探し方を提供してくれています。
人気から探す
プラグイン追加の上部画面にある「人気」項目をクリックすると、プラグインの評価が高い順に表示されます。
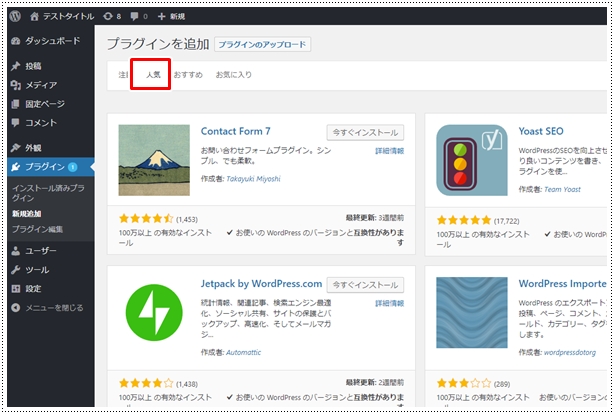
おすすめから探す
プラグイン追加の上部画面にある「おすすめ」項目をクリックすると、その時のおすすめのプラグインが表示されます。

お気に入りから探す
プラグイン追加の上部画面にある「お気に入り」項目をクリックすると、自分のお気に入りからプラグインを探すことができます。
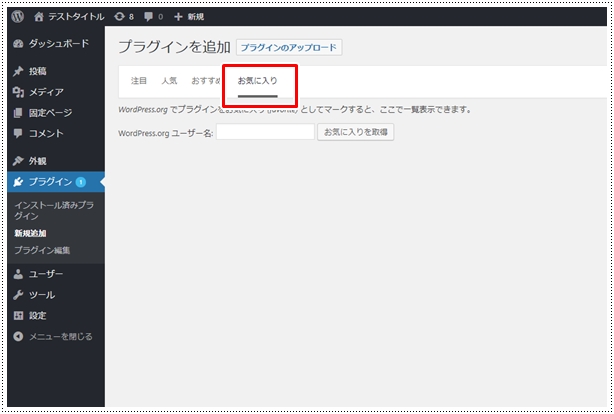
自分のお気に入りは、WordPress.org にログインしてお気に入り (favorite) としてマークしておく必要があり、複数ブログを運用される場合はこの機能を使うと便利です。
「検索名を検索」して探す
プラグイン追加の右上にある検索ボックスにキーワードを入力してプラグインを探す方法です。
検索ボタンが無いですが、キーワードを入れると自動で検索結果が表示されます。
また、ほとんど使用することは無いと思いますが、キーワード検索以外にも「作成者」検索、「タグ」検索もすることができます。 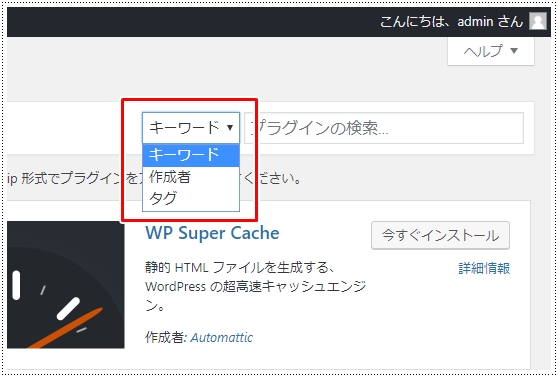
インストールしたいプラグインが見つかったら「今すぐインストール」ボタンをクリックして、Wordpressにインストールします。
今回は、簡単にお問い合わせフォームがつくれる「Contact Form 7」プラグインをインストールしてみます。
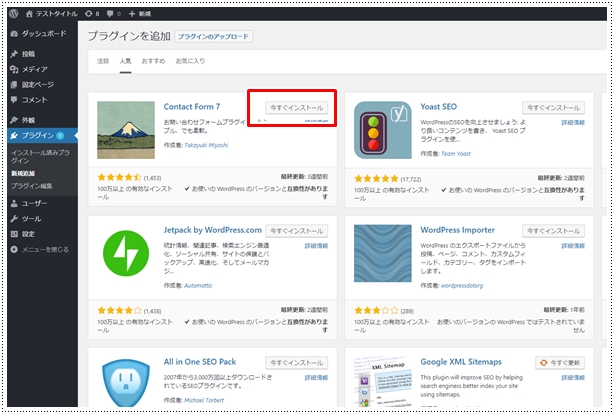
インストールが完了したら「有効化」ボタンが表示されるので「有効化」ボタンをクリックして有効化します。
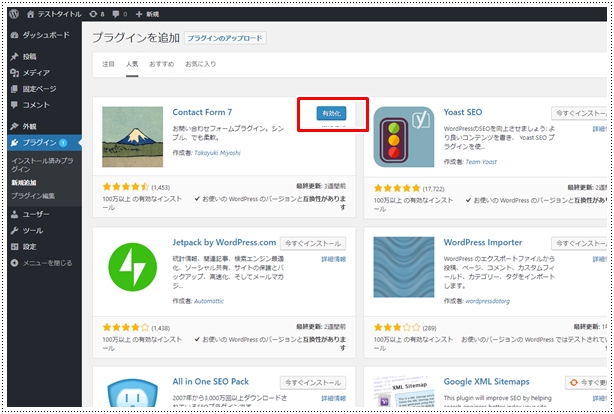
インストールが完了すると「インストール済みプラグイン」画面に遷移し、「プラグインを有効化しました。」が表示されます。
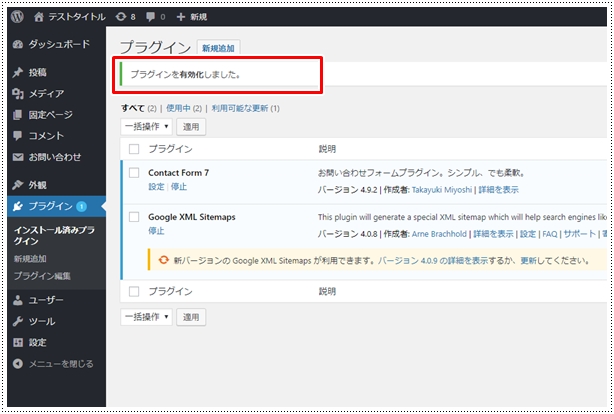
プラグインファイルを直接アップロードしてインストールする方法
つぎに、もう一つのインストール方法であるプラグインファイルを直接アップロードしてインストールする方法の手順です。
この方法はあまり使わないですが、非公開プラグインや開発途中のプラグイン、自作したプラグインをインストールするときに使用するやり方です。
Wordpressの管理画面を開きます。 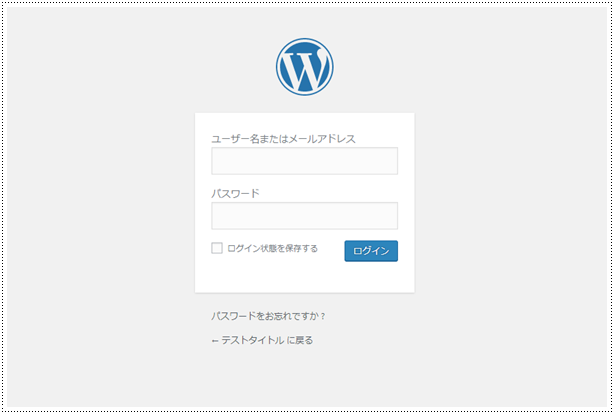
左メニューから「プラグイン」→「新規追加」をクリックします。
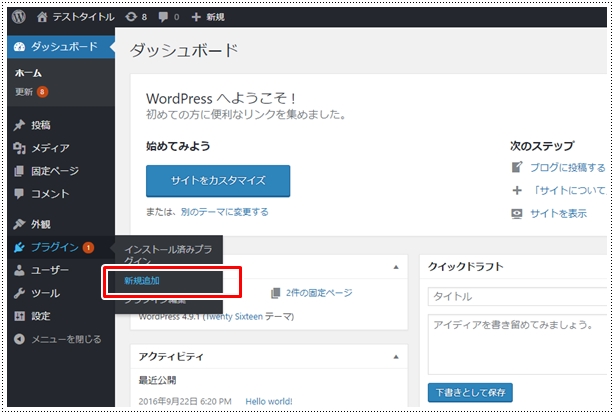
見出し横にある「プラグインのアップロード」をクリックします。
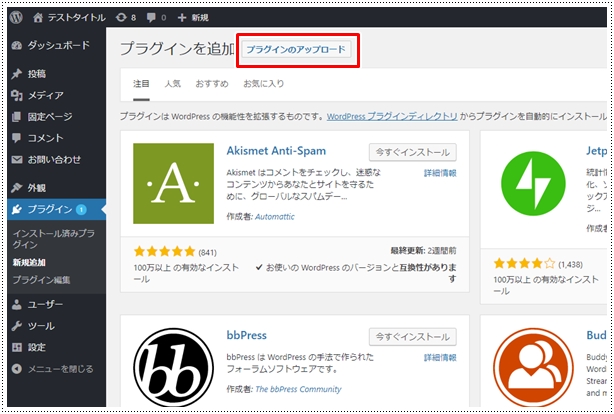
インストールしたいプラグインファイルをアップロードします。「ファイルを選択」ボタンをクリックしてファイル選択します。 ※アップロードする際は、zipファイルにしておく必要があります。
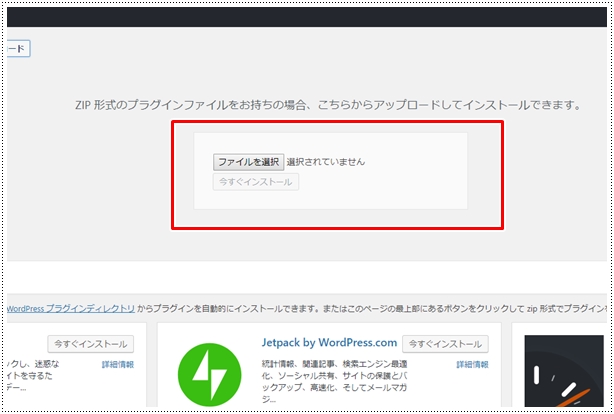
プラグインファイルの選択が完了したら、「今すぐインストール」ボタンをクリックします。 アップロードは数秒で完了します。プラグインファイルにエラーがある場合はアップロード時にエラーが表示されます。
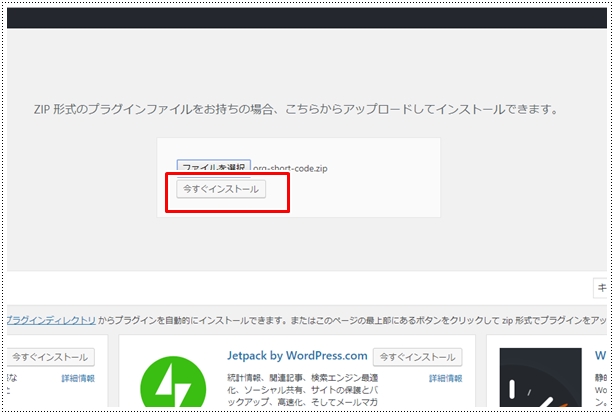
正常にアップロードおわったら「プラグインを有効化」ボタンをクリックします。
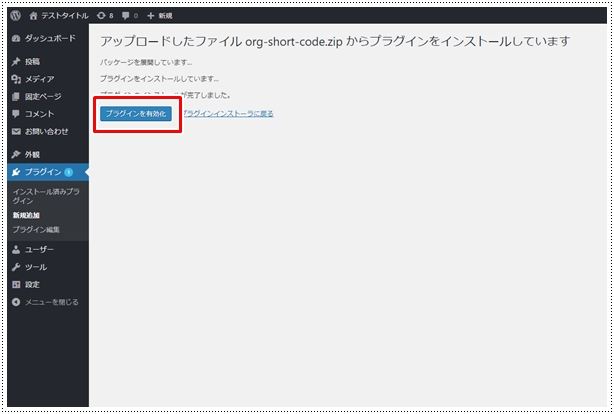
有効化が完了すると、プラグイン一覧が表示され「プラグインを有効化しました。」というメッセージが表示されたら完了です。
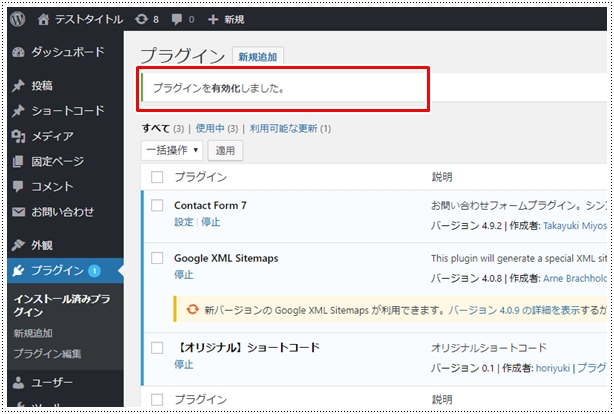
プラグインの停止・削除する方法
インストールしたプラグインは、いつでも停止や削除することができます。もちろん再有効化することもできます。
プラグインを停止する方法
使用しなくなったプラグインはシステム負荷を減らすために停止することをおすすめします。
左メニューから「プラグイン」→「インストール済みプラグイン」をクリックします。
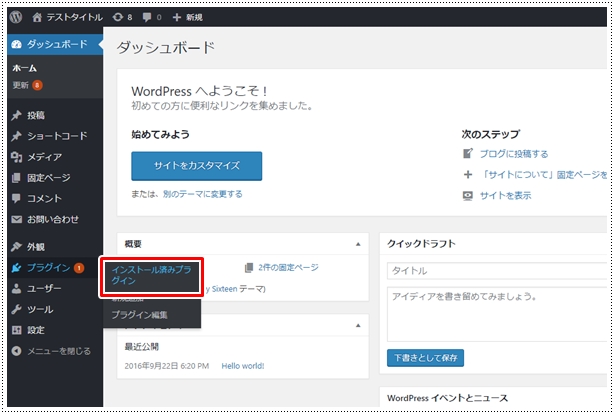
停止したいプラグインの「停止」をクリックします。
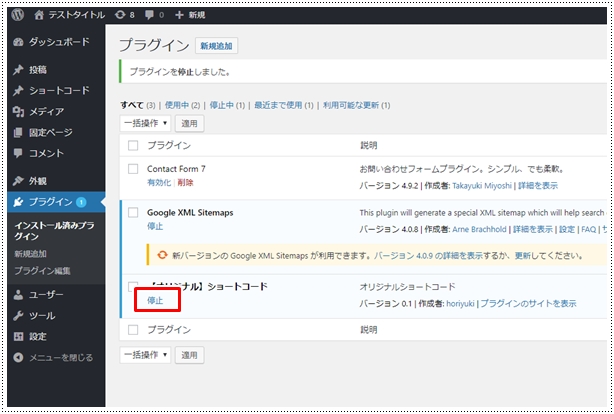
「プラグインを停止しました。」と表示されたら完了です。
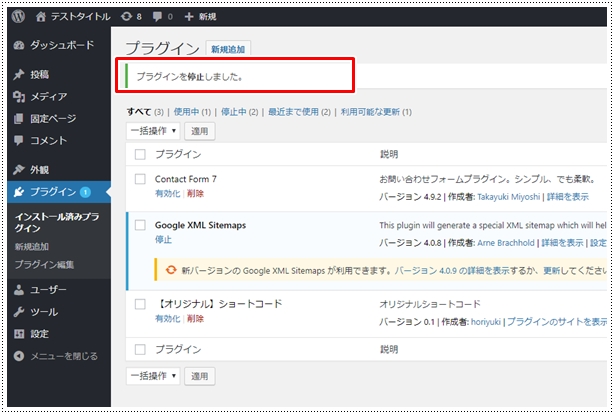
プラグインを削除する方法
不要になったプラグインを削除する方法です。削除する前にプラグインが停止されていなければ削除ができませんので注意がしてください。
左メニューから「プラグイン」→「インストール済みプラグイン」をクリックします。
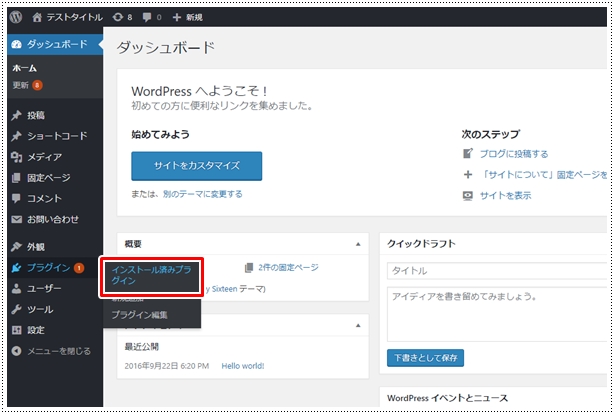
削除したいプラグインの「削除」をクリックします。
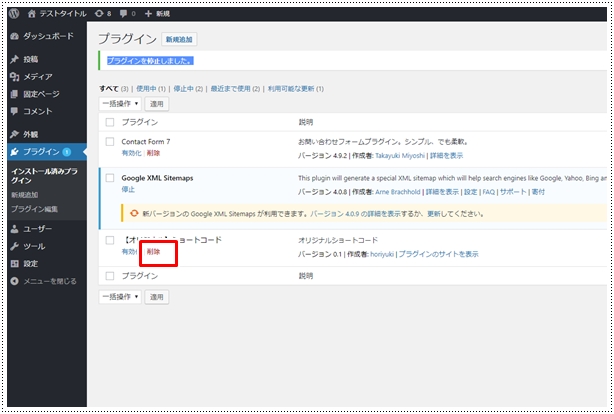
削除するにあたって最終確認のアラートが表示されます。問題なければ「OK」をクリックします。
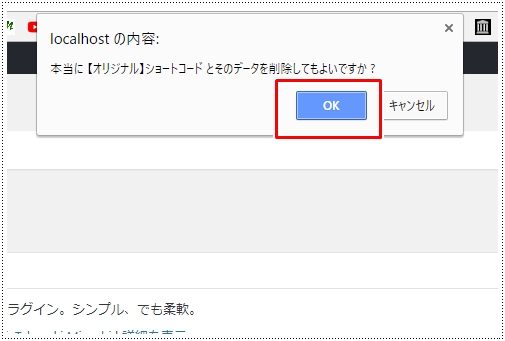
プラグインが削除されていれば完了です。 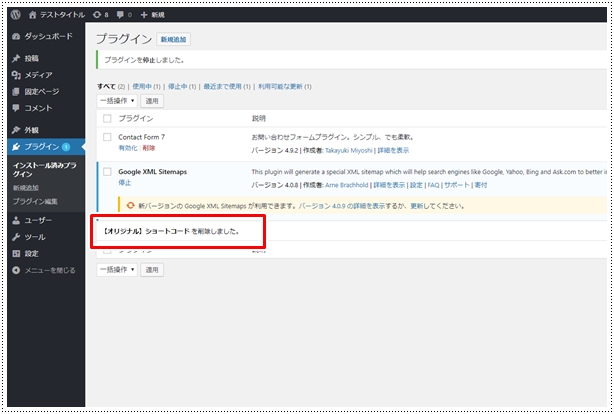
プラグインを更新する方法
プラグインの最新版が公開されると、プラグイン一覧に新バージョンの情報が自動で表示されます。
表示されているプラグインがあったら、なるべく早く更新するようにしましょう。
なお、プラグインのソースファイルを直接修正している場合は、更新時に上書きされてしまいますので、更新する前にバックアップを取っておくことをおすすめします。
左メニューから「プラグイン」→「インストール済みプラグイン」をクリックします。
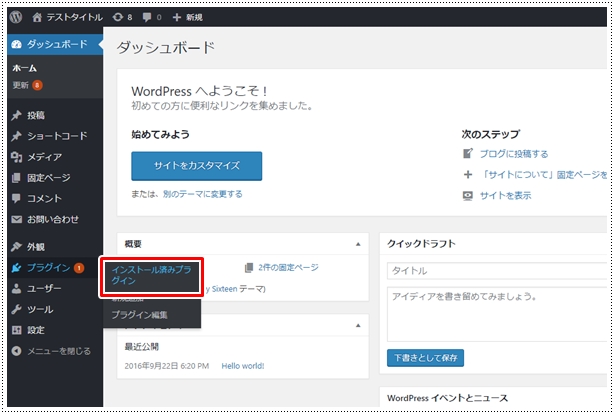
更新が必要なプラグインは、メッセージが下記のように表示されます。
"新バージョンの 「プラグイン名」 が利用できます。バージョン 4.0.9 の詳細を表示するか、更新してください。" 更新したいプラグインの更新をクリックします。
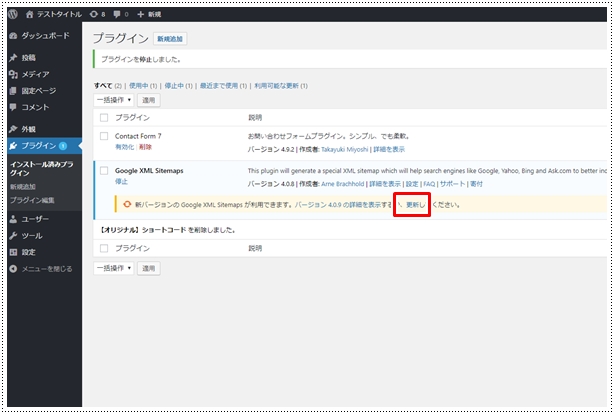
更新が完了すると「更新が完了しました」と表示されます。
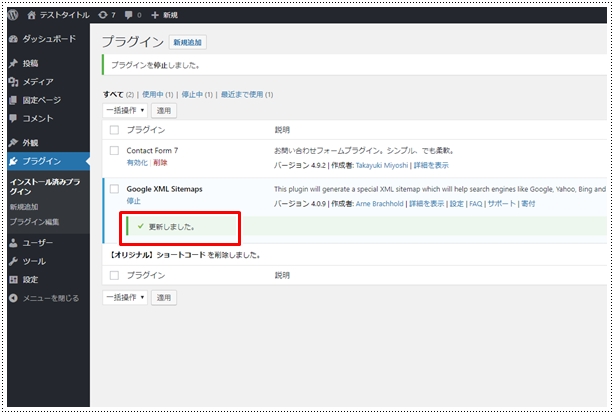
複数個のプラグインを一括操作
インストールしたプラグインが複数あり、一括で操作したい場合は、「一括操作」を使うと1回でまとめて処理できるので便利です。
一括操作したいプラグインの先頭にあるチェックボックスにチェックを入れます。
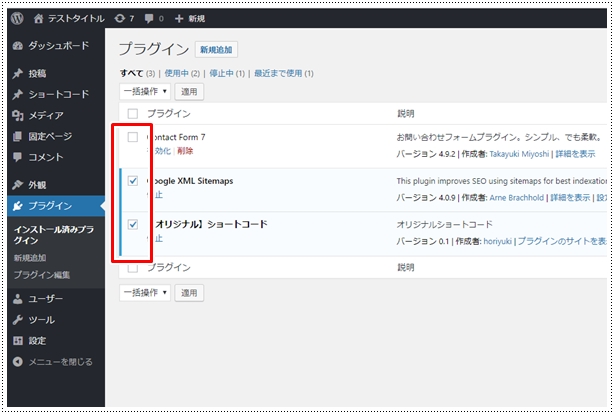
一括操作の種類を選択します。
- 有効化
- 停止
- 更新
- 削除
選択したら、「適用」ボタンをクリックします。
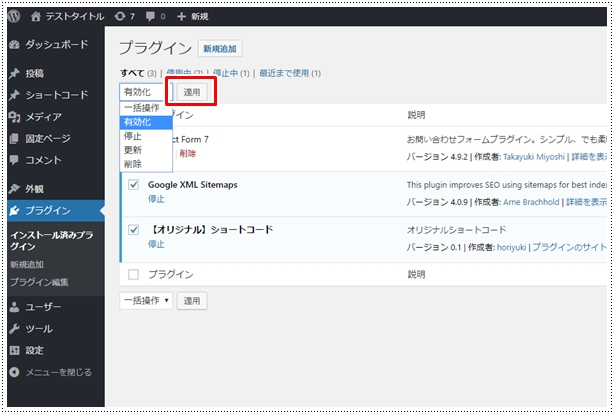
完了メッセージが表示されます。一括操作した内容が反映されていれば完了です。
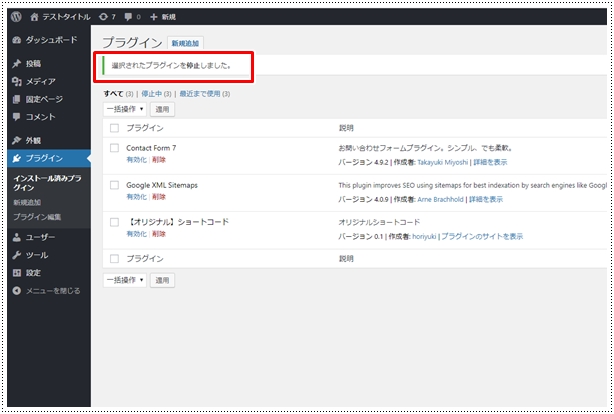
まとめ
いかがだったでしょうか。プラグインのインストールから有効化、停止、削除、更新と説明しました。
ordpressのプラグインは種類も豊富で、ほぼやりたいことをプラグインを入れるだけで実現できたりもできます。
プラグインは実際使ってみたほうがわかりやすいと思いますので、いろんなプラグインをインストールしてお目当てのプラグインを探してみましょう。

コメント
コメントを残す