【WordPress Plugin】Intuitive Custom Post Orderの設定と使い方!投稿・固定・カテゴリー・タグの並び順変更
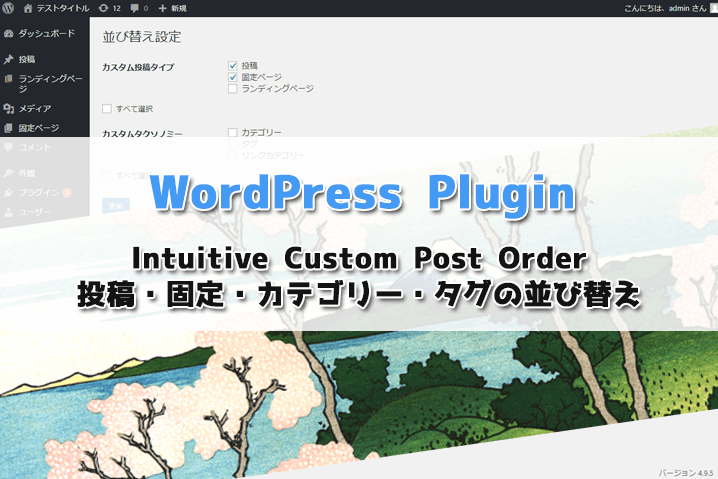
WordPressのプラグインである「Intuitive Custom Post Order」を追加すると投稿・固定・カテゴリー・タグの並び順をドラッグ&ドロップで任意の並び順に変更ができるようになります。
そこで「Intuitive Custom Post Order」の設定方法と使い方をまとめてみました。
Intuitive Custom Post Orderについて

WordPressのプラグインである「Intuitive Custom Post Order」についてまとめてみました。
- 無料で誰でも簡単に利用できる
- 日本語化されている
- ドラッグ&ドロップで並び替えができる
- 投稿・固定・カテゴリー・タグなどの一覧ページで並び替えができる
- 独自に追加したカスタム投稿タイプも並び替え可能
- 並び替えが必要一覧ページのみ設定を変更することができる
このプラグインをおすすめしたいところは、ドラッグ&ドロップで直感的に並び替えができるようになっています。
また、並び替えが必要な一覧のみ指定することもできますし、不要になれば停止することもできたりと、自由にカスタマイズすることができます。
Intuitive Custom Post Orderの並び替えイメージ
記事一覧などで、並び替えしたい項目をドラッグ&ドロップすることで簡単に並び替えすることが可能です。並び化後は自動的に保存されます。
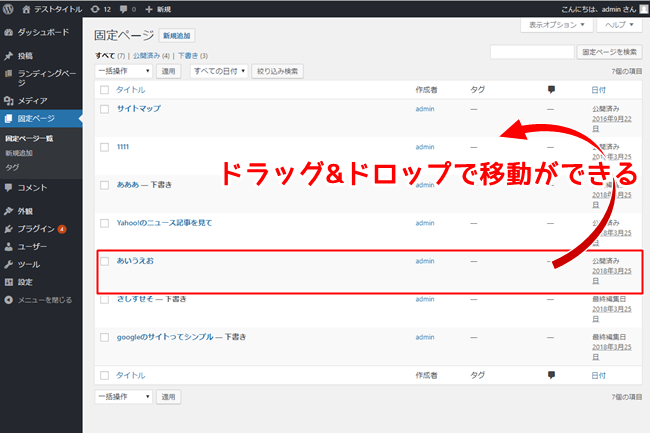
Intuitive Custom Post Orderのインストール方法
Intuitive Custom Post Orderのインストール方法ですが、Wordpressの管理画面左メニューにあるプラグインからプラグイン検索で「Intuitive Custom Post Order」と検索します。
検索結果に下記のようなプラグインが表示されたら、インストールして有効化までおこなってください。
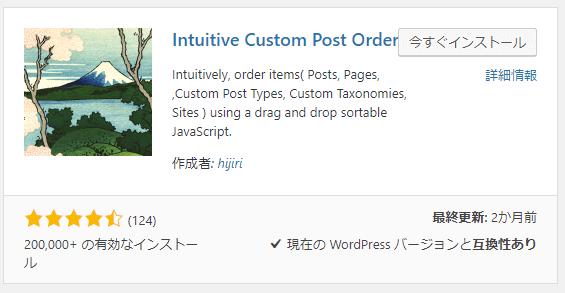
なお、プラグインの操作の仕方は下記の記事にまとめてありますのでわからない方は参考にしてみてください。
Intuitive Custom Post Orderの設定方法
Intuitive Custom Post Orderの設定方法について説明します。
管理画面を場所
このプラグインの管理画面は下記の場所にあります。
- WordPress管理画面
- 左メニューの「設定」
- 並び替え設定
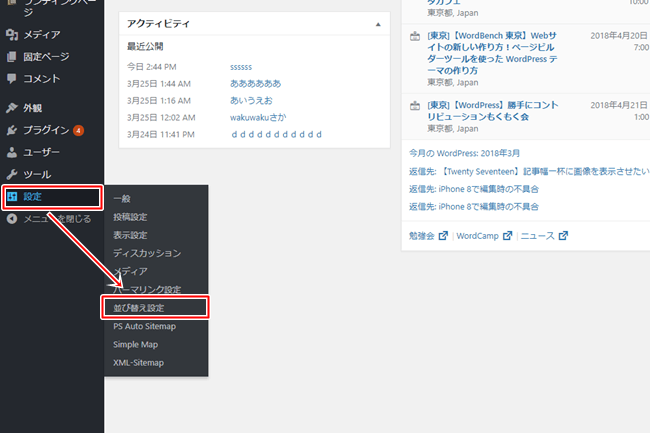
設定方法
つぎに、Intuitive Custom Post Orderの設定方法について解説します。
Intuitive Custom Post Orderの設定画面を開きます。

並び替えが必要なページだけを選択します。
オリジナルのカスタム投稿ページがある場合もこちらに表示されます。
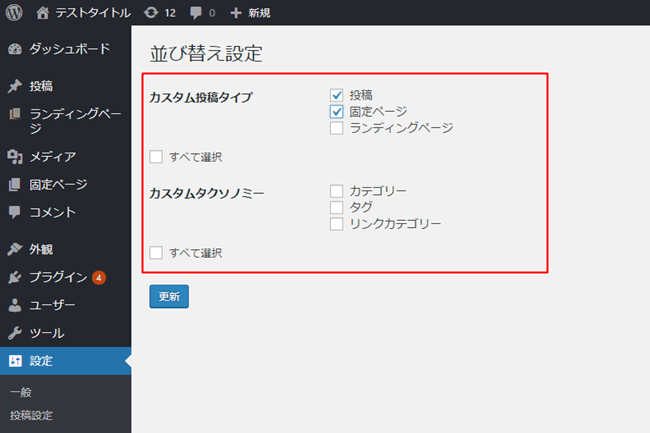
必要な項目にチェックを入れたら「更新」ボタンをクリックします。
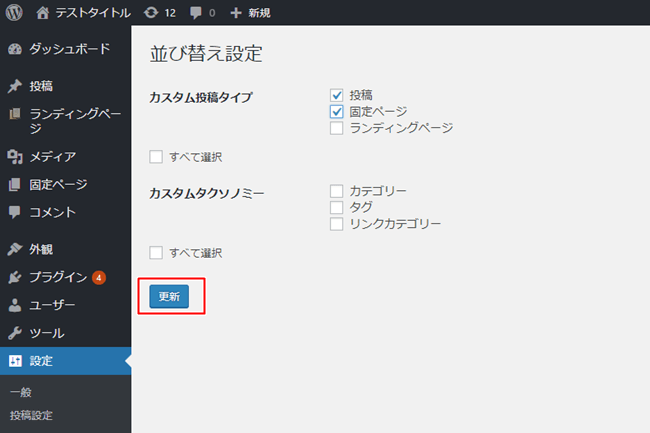
「設定を保存しました。」とメッセージが表示されたら設定は完了です。
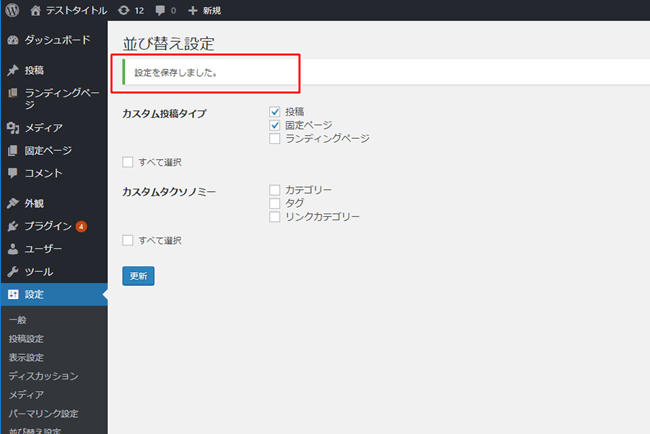
動作確認
動作確認は、先ほど並び替えを有効にした記事一覧ページを表示します。
一覧ページでドラッグ&ドロップによる並び替えが可能になります。
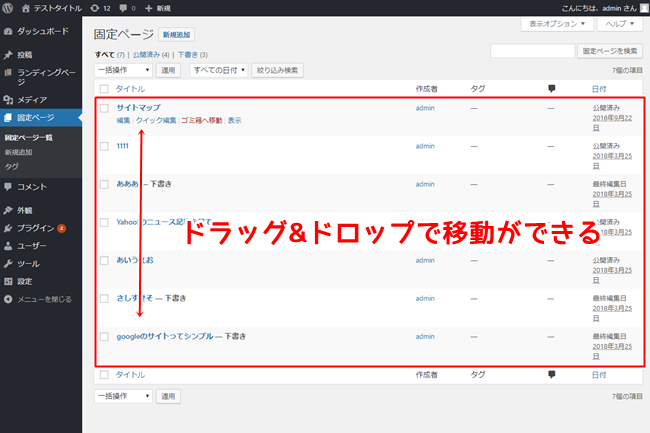
実際に表示されるアーカイブ一覧ページの順番も管理画面で並び替えた順に表示順が変更となります。
最後に
Intuitive Custom Post Orderプラグインは、とてもシンプルで直感で操作できます。
ブログとして運用している場合はあまり役に立つかわかりませんが、サイトとして運用している場合は役立つプラグインかと思います。
色々使ってみて動作が重くなることはあまり感じられませんでしたが、動作がきになるようでしたら並び替えが必要な時にプラグインを有効化して、使わなくなったら停止しておけば、重く感じることは無いかと思います。


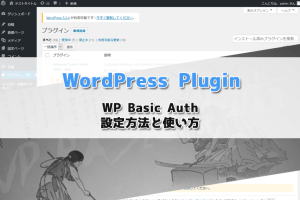
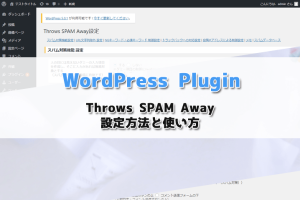
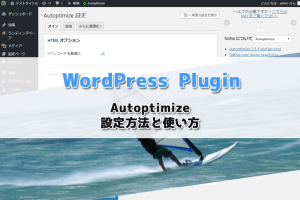
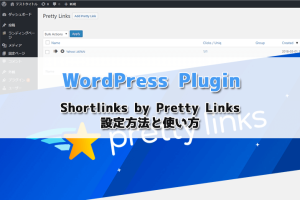
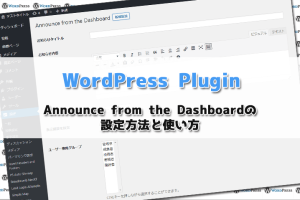
コメント
コメントを残す