【WordPress Plugin】アクセス制限(BASIC認証)をかけるならWP Basic Authプラグインがおすすめ!設定方法と使い方
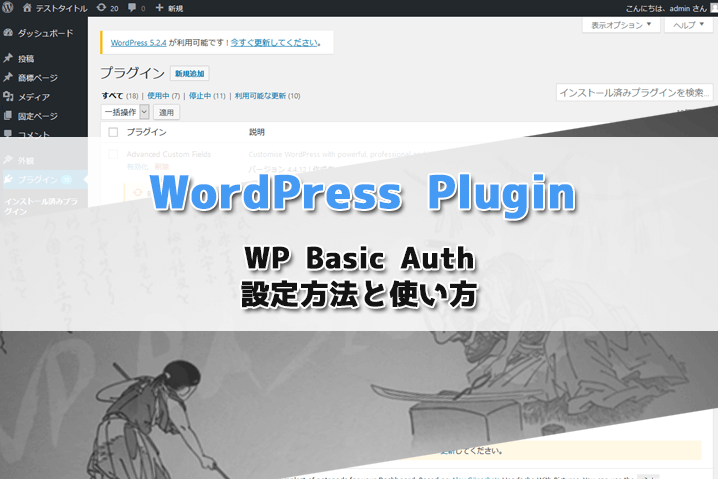
WordPressを使って、サイト作成する際、サイトページに認証機能を設けたいことがあるかと思います。
例えば、クライアントのWPを開発中でネットに公開したい場合や、会員専用のサイトを作りたい、まだテスト中で公開したくないなどなど。
そこで、アクセス制限(BASIC認証)をかけれるWP Basic Authプラグインが便利だったので紹介したいと思います。
WP Basic Authについて

WordPressのプラグインであるWP Basic Authプラグインについてまとめてみました。
- 無料で誰でも簡単に利用できる
- 設定不要でシンプルで使いやすい
- WP全体にアクセス制限(BASIC認証)を書けることができる
- 画像やメディアファイルにもアクセス制限(BASIC認証)を書けることができる
- アクセス制限のIDとパスワードはWPの管理画面にログインする時のログイン情報と一緒
このWP Basic Authプラグインで一番おすすめなポイントが2点あります。
1点目が、「画像やメディアファイルにもアクセス制限(BASIC認証)を書けることができる」という点です。
他のプラグインだと、サイトページ(投稿ページや固定ページなど)にはアクセス制限をかけることができるんですが、このプラグインはサイトページ以外にもメディアファイルにもアクセス制限をかけることができます。
2点目が、「アクセス制限のIDとパスワードはWPの管理画面にログインする時のログイン情報と一緒」という点です。
他のプラグインだと、別途アクセス制限用のIDとパスワードを作成しないといけませんが、このプラグインはWordPress管理画面のユーザー名とパスワードと同じになっています。
また、プラグインを有効化するだけで、設定は完了するのでとにかく使いやすくておすすめしたいプラグインです。
WP Basic Authの注意点
このプラグインは、WordPress管理画面のユーザー名とパスワードを使用しているため、第三者にログイン情報を教える場合は、管理画面のユーザーから提供用のアカウントを作りましょう。
でないと、管理画面を操作される可能性がありますので注意が必要です。
また、キャッシュ系プラグインをインストールしている場合は、正常に動作しないことがあります。
WP Basic Authを有効化すると
WP Basic Authを有効化すると、BASIC認証の入力アラートが表示されます。ここにWordPress管理画面のユーザー名とパスワードを入力することで閲覧可能になります。
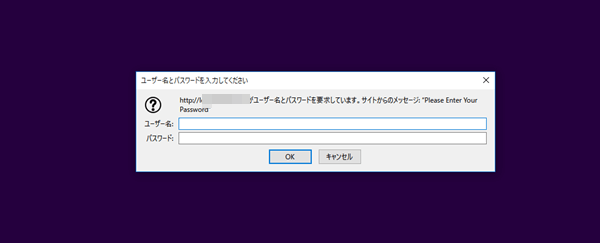
※上記画像はFireFoxのブラウザを使用しています。
WP Basic Authのインストール方法
WP Basic Authのインストール方法ですが、Wordpressの管理画面左メニューにあるプラグインからプラグイン検索で「WP Basic Auth」と検索します。
検索結果に下記のようなプラグインが表示されたら、インストールして有効化までおこなってください。
「WP Basic Auth」で検索しても上位に表示されない場合があります。下記の画像、作成者が「wokamoto」となっていることを確認してから「今すぐインストール」ボタンをクリックしてください。
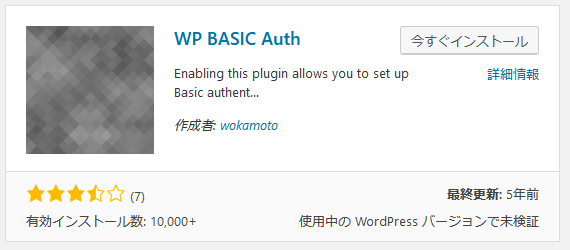
なお、プラグインのインストールの仕方は下記の記事にまとめてありますのでわからない方は参考にしてみてください。
設定方法
つぎに設定方法について解説したいところですが、設定画面がありません(笑)
とにかく「シンプル」ということもあるんでしょう。設定画面はありませんので設定は以上になります。
ただ、WordPress管理画面のユーザー名とパスワードを使用するため、ユーザーを別にしたい場合は、管理画面の左メニューにある「ユーザー」からアカウントを作成してください。
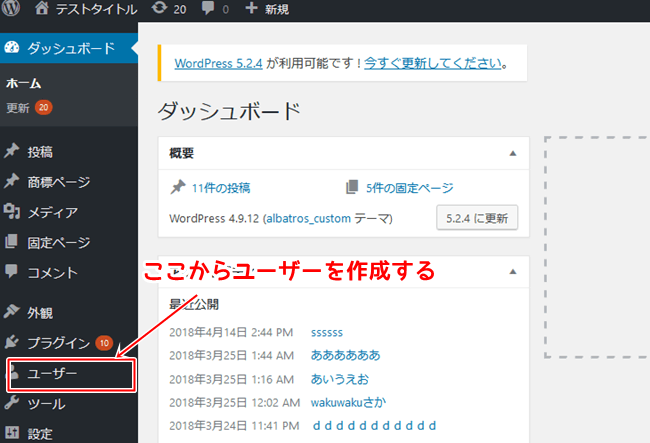
動作確認
つぎに動作確認ですが、管理画面からログアウトします。そして、Webブラウザを一度閉じてください。
再度、Webブラウザを立ち上げ、トップページや記事ページにアクセスします。そうすると、BASIC認証画面が表示されるので管理画面のユーザー名とパスワードを入力して「OK」ボタンをクリックしてください。

ログインできましたか?
アカウントを変更して再度ログインしたい場合やパスワード変更して再度動作確認したい場合は、一度Webブラウザを閉じて再度開きなおしてください。BASIC認証はWebブラウザを閉じない限りずっとログイン状態となるため、一度Webブラウザを閉じる必要があります。
アップロードした画像URLなどにもアクセスしてみてください。BASIC認証のアクセス制限で閲覧できなくなっているはずです。
BASIC認証がログインできない場合
アクセス制限をかけたのはいいが、ログインできなくなってしまったということもあるかもしれません。
その場合は、WordPressの管理画面に直接アクセスして、管理画面にログインしてください。
WP Basic Authプラグインは、管理画面には適用されませんので、管理画面にログインすることが可能です。
ログイン後は、パスワード変更するなり、プラグインを停止したりして、ログインできなくなった原因を探してみてください。
まとめ
いかがだったでしょうか?今回「WP Basic Auth」プラグインを紹介しました。
とてもシンプルでプラグインインストール後、有効化するだけでアクセス制限をかけることできます。またサイトページだけではなく画像ファイルやPDFファイルなどメディアファイルにもアクセス制限をかけることができます。


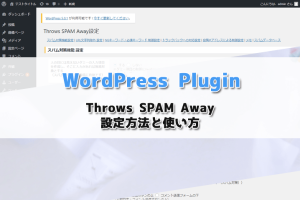
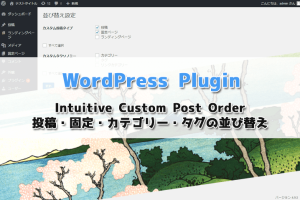
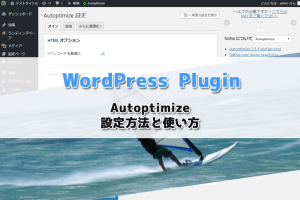
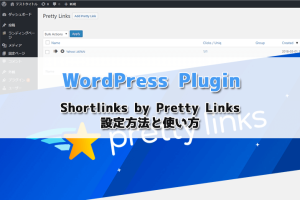
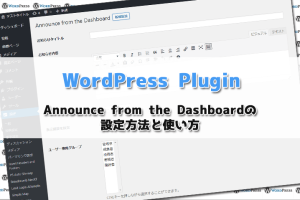
コメント
コメントを残す