【WordPress】管理画面のダッシュボードに任意のボックスを追加する方法
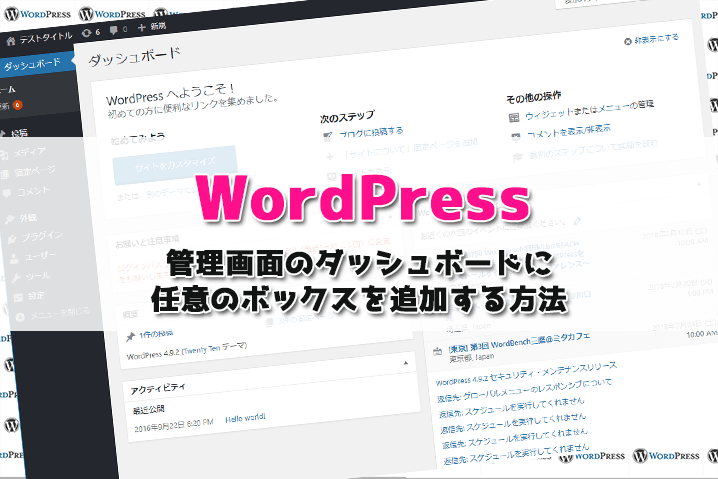
WordPressの管理画面にはダッシュボードページがあり運営しているサイトのサマリが表示できるようになっています。
また、ダッシュボードは管理画面にログイン後のファーストページでもあるため、お知らせなどのメッセージを表示させる場所としても最適なページでもあります。
今回そのダッシュボードに任意のボックスを追加する方法を解説します。
ダッシュボードに任意のボックスを追加する
ダッシュボードに任意のボックスを追加するには、利用中のテーマのfunctions.phpファイルにコードと追記する必要があります。
下記が手順になります。
WordPressの管理画面にログイン後、左メニューから「外観」→「テーマの編集」をクリックします。
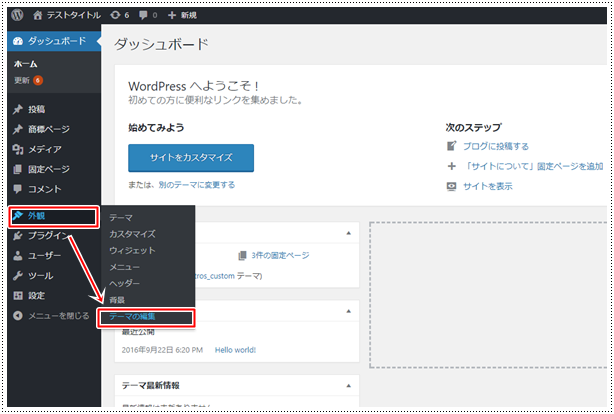
画面の右にあるファイル一覧から「functions.php」ファイルをクリックします。
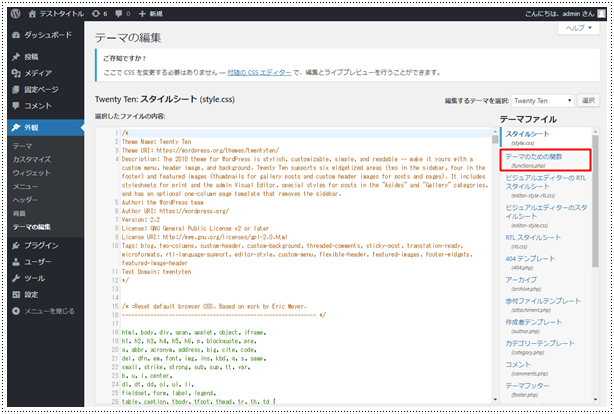
functions.phpファイルの最下部に下記PHPコードを追記します。
最下部が「?>」となっている場合は、「?>」の前に追記してください。無ければ最下部で問題ありません。
また、文言($html変数)部分は自由に書き換えてください。
// オリジナルウィジェットを追加
add_action('wp_dashboard_setup', 'my_custom_dashboard_widgets');
function my_custom_dashboard_widgets() {
global $wp_meta_boxes;
wp_add_dashboard_widget('custom_help_widget', 'お願いと注意事項', 'dashboard_text');
}
function dashboard_text() {
$html = '
ログインパスワードはセキュリティの観点から定期的(最低1ヶ月に1回)に変更をお願いします。
'; echo $html; }追記が完了したら「ファイル更新」ボタンをクリックします。
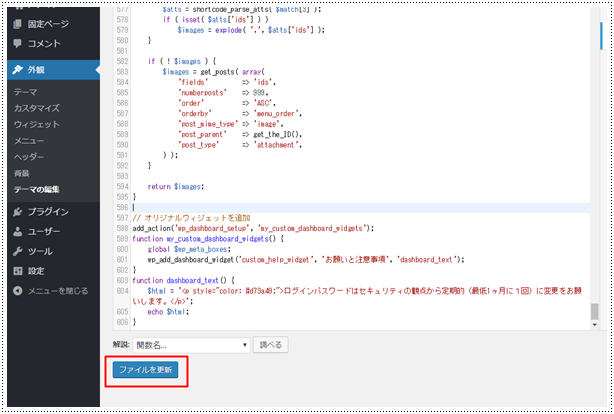
「ファイルの編集に成功しました。」とメッセージが表示されたら完了です。
なおエラーメッセージが表示された場合は、PHPの追記する場所が誤ったりしている可能性がありますので、追記したPHPコード部分をチェックしてみてください。

動作確認
functions.phpファイルに指定のコードが追記出来たら、動作確認をしましょう。
WordPressのダッシュボードを表示して、先ほど追記した内容が反映されているか確認してください。
正常に追記できていれば下記のように表示されます。
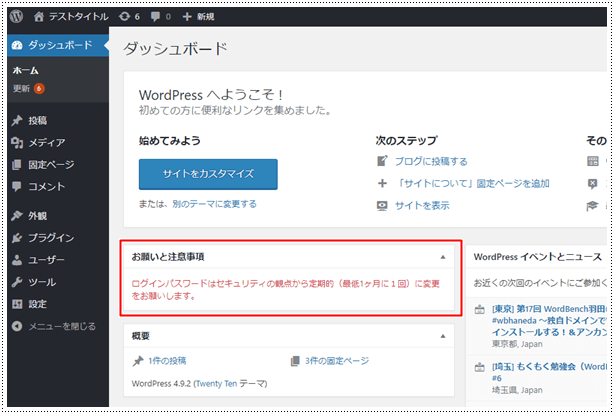
頻繁に文言を更新する場合はプラグインがおすすめ
今回の方法は、あまり文言を更新しない場合にはおすすめですが頻繁に文言を更新したり、functions.phpファイルの更新が怖いといった方は、プラグインを使って追加されるほうをおすすめします。
ダッシュボードに文言を追加できるプラグイン
個人的なおすすめのプラグインになります。
Announce from the Dashboard
このプラグインは、閲覧できるユーザを選択できたりビジュアルエディタで文字を書いたりリンクを貼ったりできるのでおすすめです。
Dashboard Notepad
こちらのプラグインは、個人用でブログを運営している場合におすすめのプラグインです。シンプルでメモ帳的な使い方ができるプラグインになります。
まとめ
管理画面のダッシュボードに任意のボックスを追加する方法について解説しました。
文言を編集するには再度functions.phpファイルを修正する必要があるため、あまり変更しない文言は良いのですが、頻繁に変更する場合は先ほど紹介したプラグインなどを使用すると運用効率が上がるかと思います。
ぜひお試しあれ~。

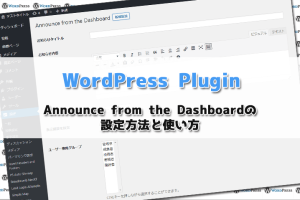

![[WordPress]記事本文入力欄の上に注意文言や運用ルールを表示したい!](/upload-images/images/39/4a6369d8fc2509eb62f3dd51e212b6730cf74b08-thumbnail.png)
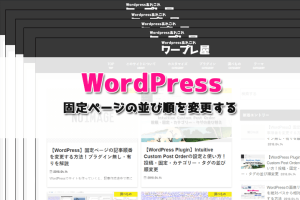


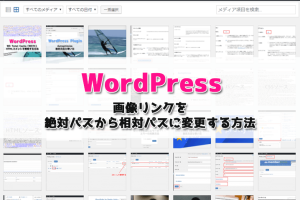
コメント
コメントを残す