【WordPress Plugin】Announce from the Dashboardの設定方法と使い方
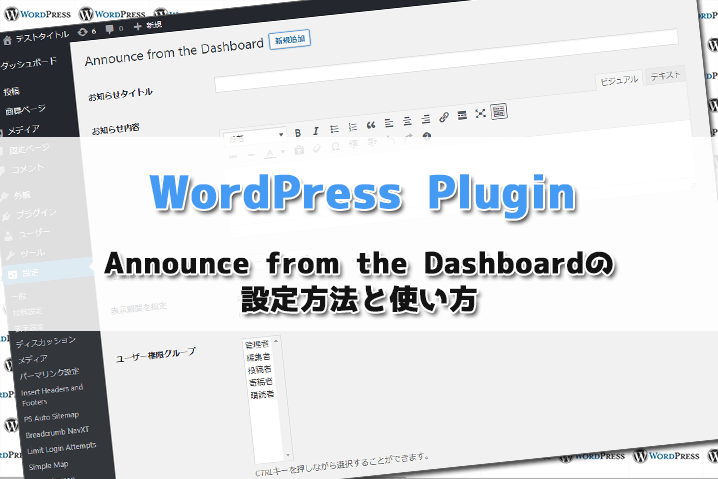
Announce from the DashboardはWordPressのダッシュボードにお知らせ表示やメモ帳として表示できるプラグインです。
そこでAnnounce from the DashboardはWordPressプラグインの設定方法から使い方までか解説します。
Announce from the Dashboardについて
WordPressのプラグインであるDashboard Notepadについてまとめてみました。
このプラグインの特徴
- 無料で誰でも簡単に利用できる
- WordPressの管理画面ダッシュボードにお知らせ表示ができる
- WordPressのマルチサイト機能に対応している
- 編集権限や閲覧権限を設定できる
- 複数ユーザーで運用する場合、作業状況や連絡事項など掲示板として使用することができる
- 自分用のメモ帳としても利用できる
- ビジュアルエディタでの編集やHTML編集が可能
- 開発者が日本人ってこともあり日本語化されている
ダッシュボードの表示例
ダッシュボードページにお知らせを表示することができます。編集時はビジュアルエディタに対応しているため装飾も簡単に出来るようになっています。
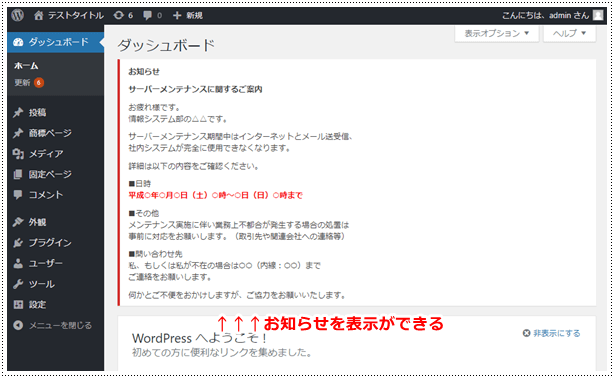
Announce from the Dashboardのインストール方法
Announce from the Dashboardのインストール方法ですが、Wordpressの管理画面左メニューにあるプラグインからプラグイン検索で「Announce from the Dashboard」と検索します。
検索結果に下記のようなプラグインが表示されたら、インストールして有効化までおこなってください。
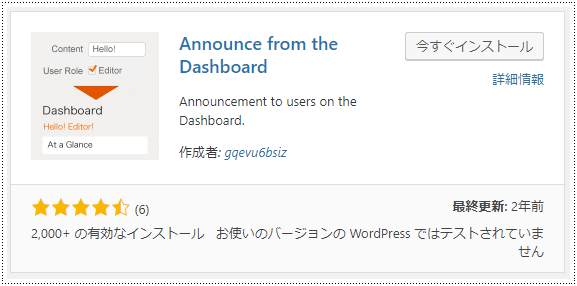
なお、プラグインの操作の仕方は下記の記事にまとめてありますのでわからない方は参考にしてみてください。
Announce from the Dashboardの設定方法
Announce from the Dashboardの設定方法について説明します。
管理画面を場所
このプラグインの管理画面は下記の場所にあります。
- WordPress管理画面
- 左メニューの「設定」
- Announce from the Dashboard
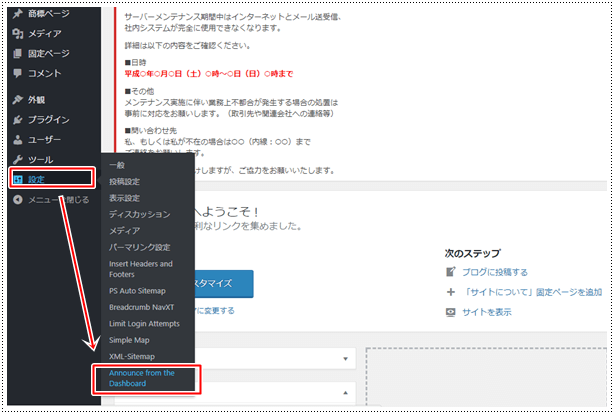
設定方法
つぎに、Announce from the Dashboardの設定方法について解説します。
Announce from the Dashboardの設定ページを開くと、一覧ページが表示されます。一覧ページにある「新規追加」をクリックすると設定画面が表示されるようになります。
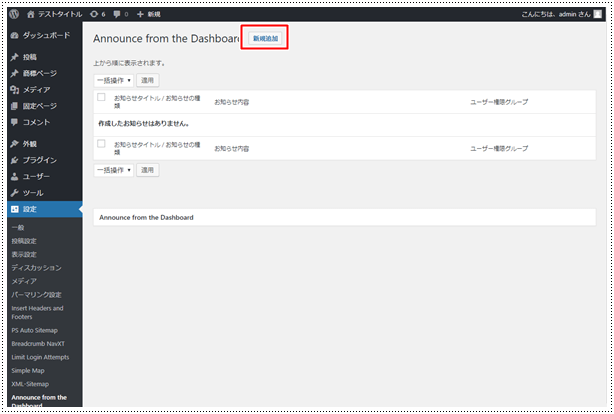
Announce from the Dashboardの設定項目は大きく分けて5つになります。それぞれ設定項目を入力していきます。
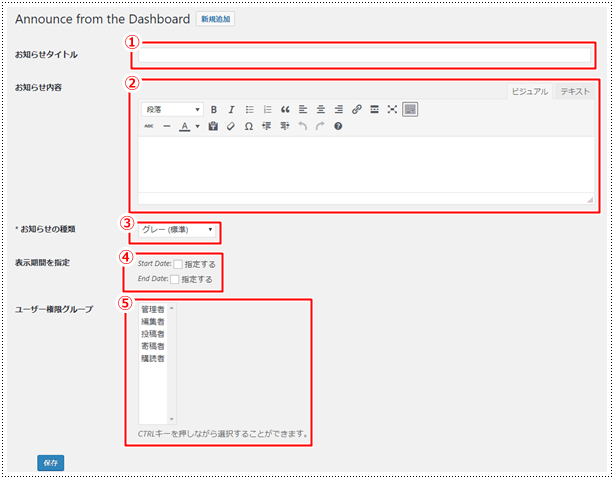
①.お知らせタイトル
ダッシュボードに表示されるお知らせのタイトルの入力項目になります。
②.お知らせ内容
ダッシュボードに表示されるお知らせ内容の入力項目になります。
投稿や固定ページを編集する際の本文と一緒な感覚で編集できるようビジュアルエディタ、HTML編集に対応しています。
装飾やリンクも貼ることができます。
③.お知らせの種類
ダッシュボードに表示する際のレイアウトになります。5つの種類から選ぶことができますので好きな色を選ぶと良いです。
- グレー (標準)
- 緑 (更新)
- 赤 (Error)
- 白 (メタボックス)
- (スタイル無し)
④.表示期間を指定
お知らせを表示する期間(いつからいつまで)を指定することができます。
指定されている期間のみ表示することができます。表示期間を設けたい場合は設定しましょう。
「Start Date:」は表示開始日を指定します。「End Date:」は表示終了日を指定します。
⑤.ユーザー権限グループ
こちらの設定項目は、お知らせを表示するユーザーを選択します。
「管理者」は必ず選択しましょう。それ以外は、目的に合わせて選択してください。
複数選択したい場合は、CTRLキーを押しながら選択することができます。
設定項目の入力が完了したら、「保存」ボタンをクリックして保存します。
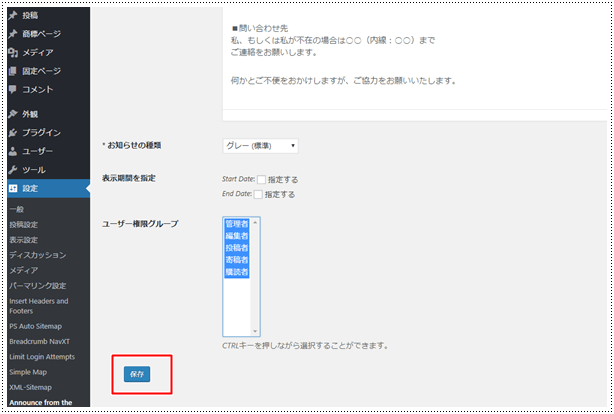
一覧ページが表示され「設定を保存しました」とメッセージが表示されたら設定は完了になります。
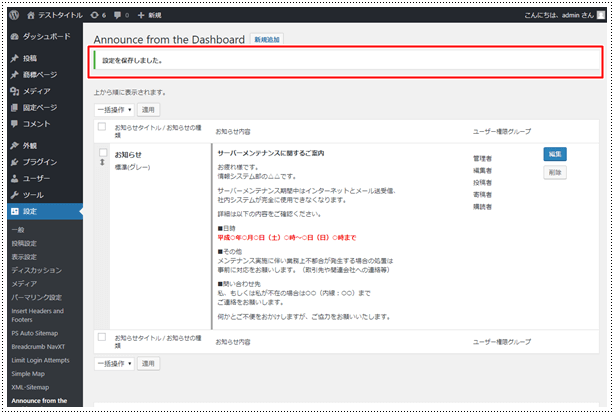
表示確認
先ほど設定したお知らせが表示されているか確認するには、WordPressのダッシュボードを表示します。
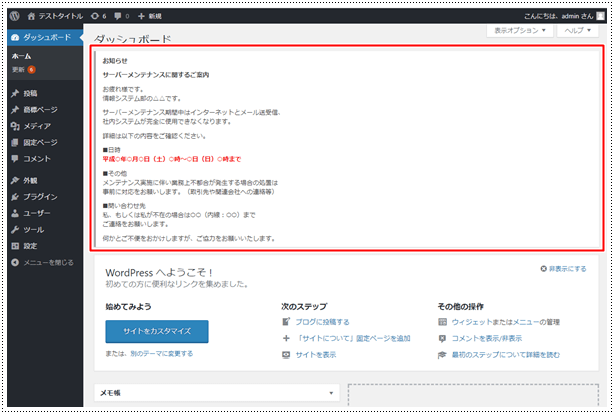
お知らせが複数ある場合
目的別にお知らせを分けた場合、表示するお知らせが複数になることがあります。
お知らせが複数ある場合は、一覧で表示されている順番で表示されます。
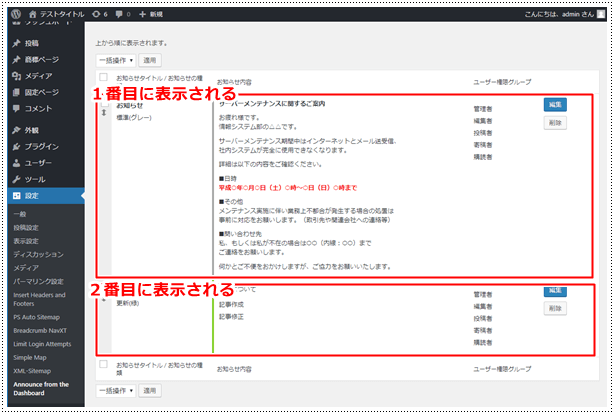
お知らせの表示順番を変更したい場合
お知らせの表示順番を変更した場合は、各お知らせのチェックボックスの下のスペースがドラッグ&ドロップで並び替えできるようになっているので上下移動させて並び替えをおこないます。
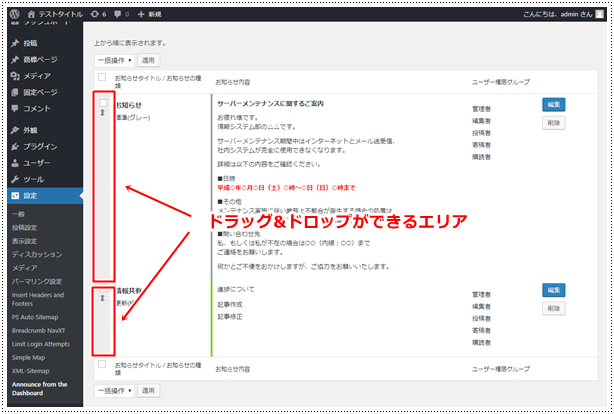
簡易的なメモ帳として使いたい場合
Announce from the Dashboardほど機能はいらないけどメモとして使えるくらいの機能が欲しい場合は、「Dashboard Notepad」というプラグインがおすすめです。
個人的なメモとして使うには最適なプラグインです。詳細は下記ページにまとめてあります。
まとめ
Announce from the Dashboardの設定方法から使い方まで解説しました。
複数の人が編集作業をおこなう際に情報共有やお知らせしたい場合に便利なプラグインです。
また閲覧権限も自由に選択できたり、複数のお知らせを表示できたりと柔軟に対応できるプラグインでもあります。
便利なプラグインなので活用しましょう。



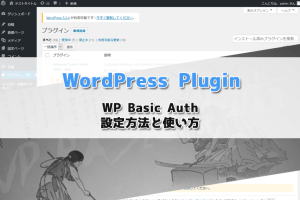
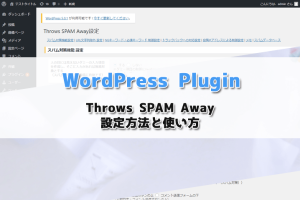
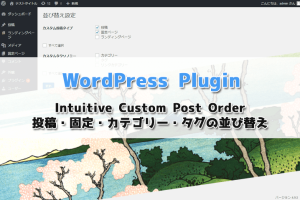
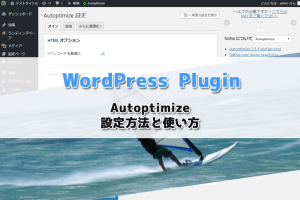
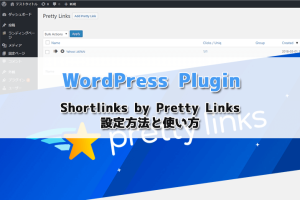
コメント
コメントを残す